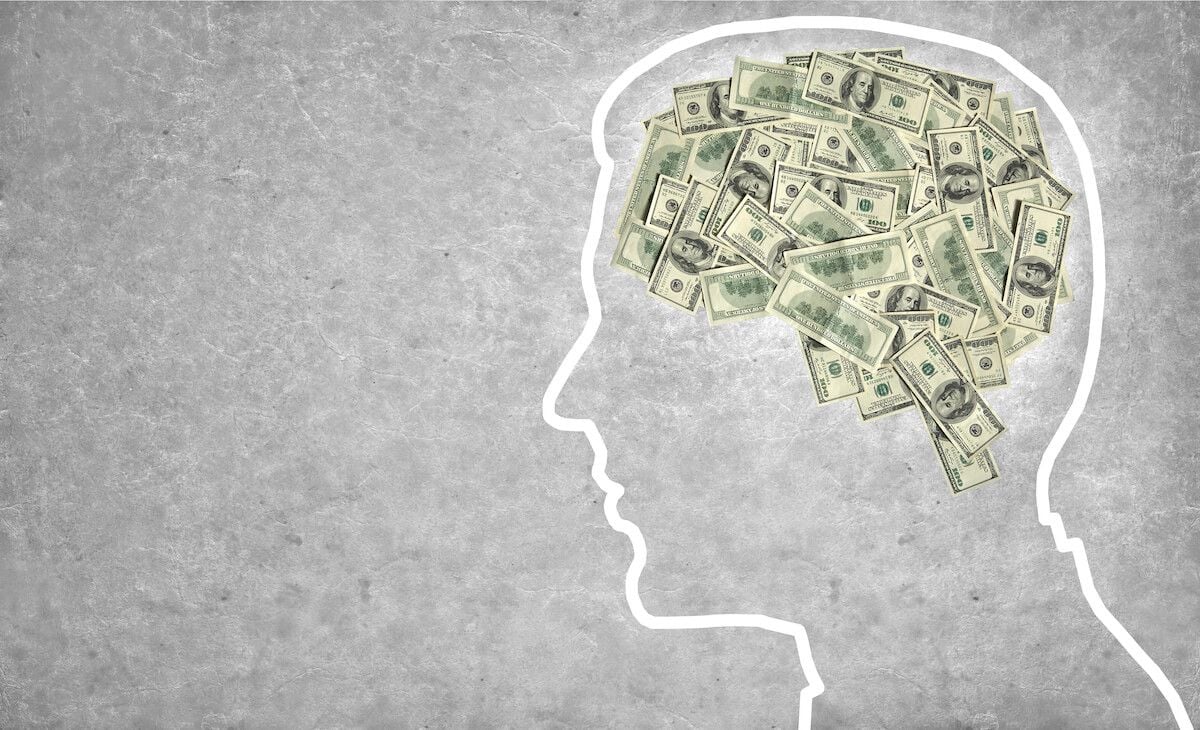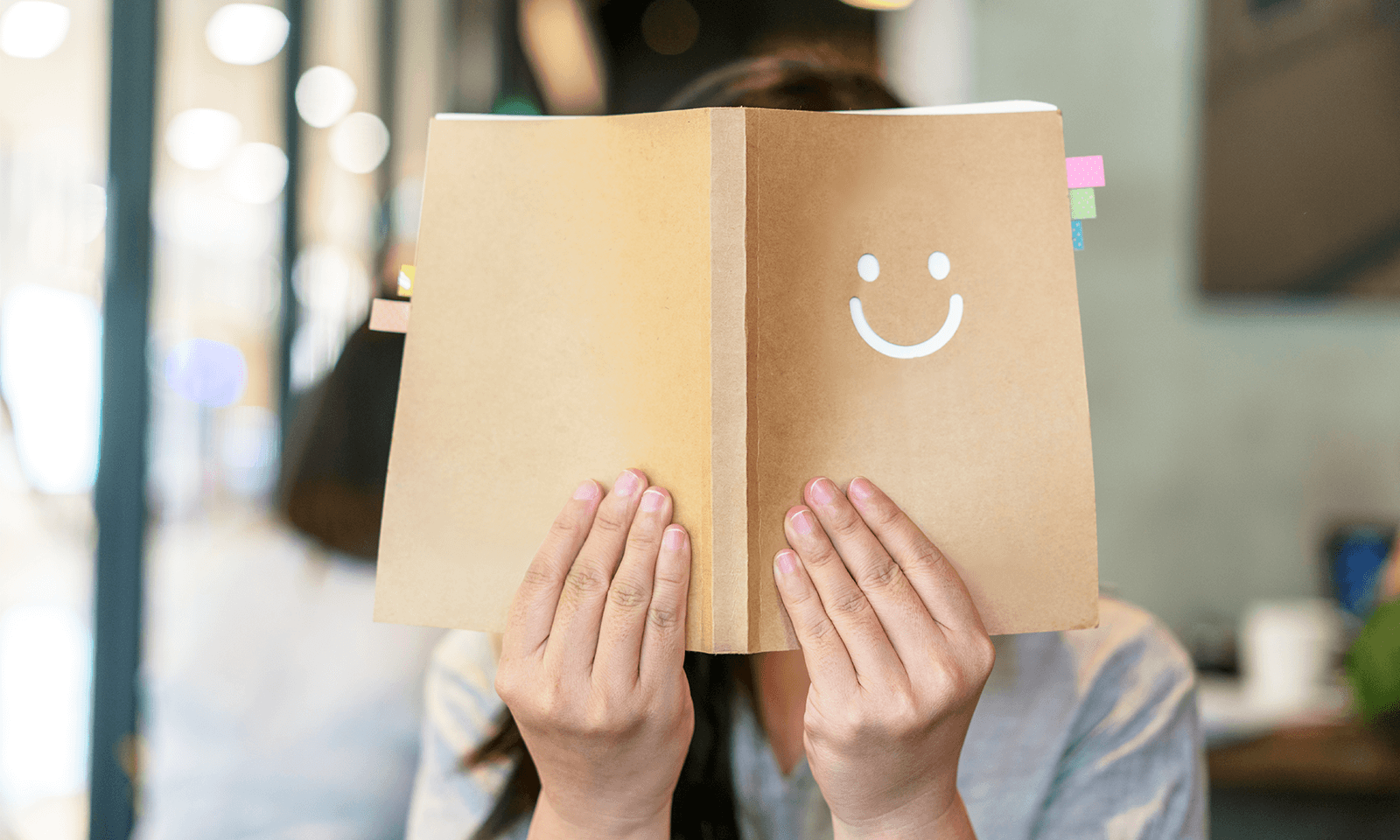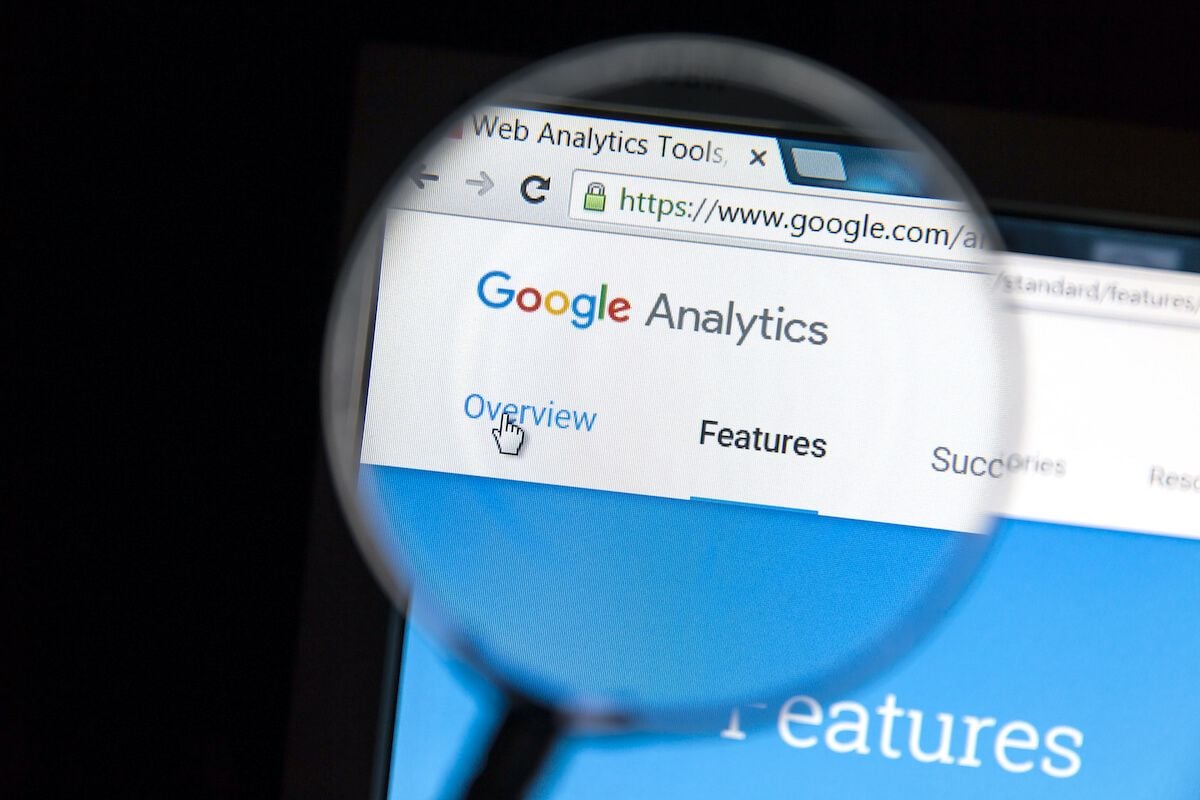
Google Analytics is a free tool from Google that businesses of every size find vital in analyzing who’s visiting their site and how often. If you are new to Google Analytics, the interface may seem overwhelming: with so many view options, it can be hard to know what to explore first. However, the learning curve is less steep than it may appear. Below, we’ve compiled a list of the go-to reports we like to compile so that you can familiarize yourself with the navigation and begin taking advantage of this powerful tool.
Getting Started
Your dashboard will give you a broad overview of how your site is performing, including brief snapshots into the most important metrics for each type of report.
- Reports menu > left-hand pane: This is where you will begin breaking down your search. Click into each report type and navigate through the subtypes to find data that has been collected about specific areas of your site.
- The search bar > top middle: If you want to find something specific but aren’t sure where it lives in the left-hand navigation pane, remember the search bar. This robust feature (it’s Google, after all) will offer multiple options for finding precisely the information you’re looking for.
Audience
The Audience tab will provide you with reports relating to the makeup of your site visitors, from demographics and geographic location to the devices they use to view your site.
- Demographics > Overview: This section provides a general rundown of your visitor base, including their age, gender, and location. Knowing this information will help you align your strategies with the various personas who are shopping on your site.
- Behavior > New vs Returning: This report shows you how many returning visitors you have vs. how many are brand new. Understanding your new vs. returning visitors will help you set goals and give you insight into how different marketing strategies are working.
- Mobile > Overview: Navigate to this section to learn how many people are visiting and converting on desktop, mobile, and tablets. This can help you troubleshoot conversion issues by pinpointing where you’re losing visors or conversions.
Acquisition
The Acquisition tab provides insights into where your site visitors came from when they clicked onto your site, whether from social media profiles, advertisements, or other sources.
- Overview: This is the best way to view, at a glance, how all of your marketing channels are working together. You can see how the site acquired each visitor, how they behaved on the site, and who converted.
- All Traffic > Channels: This is a more expanded version of the aforementioned Overview section. Once you navigate into this view, click on the link on the left that says “Ecommerce.” This will offer you a nice breakdown of each marketing channel with relation to your ecommerce metrics, specifically.
- Social > Network Referrals: This section allows you to see which social network drove traffic to your site, how many pages each visitor viewed, and how long they stayed. This will help you gauge the success of your social media campaigns and shift your efforts to the platforms that are driving high-quality traffic.
Behavior
The Behavior tab will tell you what your site visitors did when they arrived at your site, from the pages they clicked on to the actions they took on each page.
- Site Content > Landing Pages: This report shows you what pages on your website visitors are landing on. You can focus in further to look at the top landing pages by traffic source—organic search or social media, for example. You can almost always expect your homepage to be in the top position, but learning about the popularity of the other pages will help you adjust your strategy at every level.
- Site Search > Overview: To use this graph, you must have Site Search enabled on your ecommerce site. After that, you’ll be able to use this feature to view the top queries people are searching for on your site search tool. This report can clue you into popular products on your site, highlight any gaps in your product lineup, and show you where your site navigation may not be intuitive enough to help users find what they need.
Conversions
The Conversions tab allows you to set where you want your site visitors to end up (“goals”) and see how your site is performing overall.
- Ecommerce > Overview: This section provides an overview of your ecommerce store’s sales performance. You can see the rate at which customers converted for each product, the total number of transactions, the average purchase price for each order, and more.
- Ecommerce > Product Performance: This report shows you an easily digestible breakdown of each product purchased so you can make informed decisions based on where your revenue is coming from.
- Multi-channel Funnels > Assisted Conversions: When customers purchase a product, they’ll often browse and return to the site a few times before making a decision. This report shows you how each marketing channel may have assisted in the conversion process. For example, if someone discovered your site through a PPC ad but converted much later through a direct visit, this section will show PPC as the customer’s first interaction. Knowing this helps you give each channel credit for the full weight it pulls in the conversion process.
Final Thoughts
As you use these reports, make sure to adjust the date range at the top right of the site. Doing so will help you compare month over month performance, year over year performance, and any other date ranges you choose to measure.
Remember to have fun exploring. It’s very hard to break anything in this dashboard, so the best way to use the tool is to test out different filters and views. All it takes is a working knowledge of the tool, and you’ll be able to access the critical insights that will maximize your business’s success.